أبل تطلق نظام التشغيل iOS 18.. المميزات وكيفية تجهيز آيفون

أعلنت أبل اليوم الإثنين عن إطلاق نظام التشغيل iOS 18، بعد أكثر من 3 أشهر من الاختبار التجريبي، ويقدم النظام مجموعة من الميزات والتحسينات الجديدة لأجهزة آيفون، ويعد أكبر تحديث لبرنامج أبل لهذا العام.
بعد توفر iOS 18 وiPadOS 18 كتحديث، تأكد من شحن جهازك بالكامل قبل بدء العملية عبر Wi-Fi، حيث قد يستغرق إكمالها بعض الوقت.
للتأكد من توفر التحديث، انتقل إلى الإعدادات ثم إلى عام ثم تحديث البرنامج، وانتظر لحظة حتى يتصل جهازك بخوادم أبل.
إذا لم تكن في عجلة من أمرك، يمكنك الانتظار حتى يتم تسليم iOS 18 إلى جهاز آيفون الخاص بك عند توصيله بالكمبيوتر في المرة التالية.
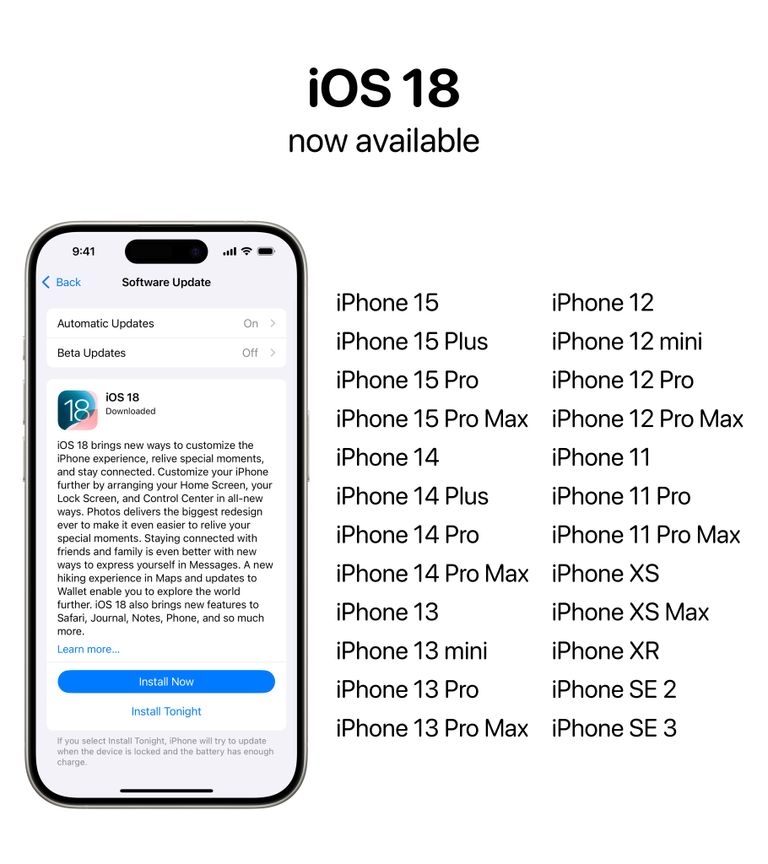
أثناء الإطلاق الأولي لتحديثات البرامج الرئيسية مثل iOS 18، قد يواجه مستخدمو أبل سرعات تنزيل أبطأ وأداء بطيئا عند محاولة تحديث أجهزتهم. ويرجع ذلك إلى حد كبير إلى ارتفاع الطلب على خوادم أبل، حيث يحاول ملايين المستخدمين حول العالم تنزيل التحديث في وقت واحد، وفقا لـ"macrumors".
يمكن أن تؤدي زيادة حركة المرور إلى إرهاق سعة الشبكة، مما يؤدي إلى تأخير تنزيل التحديث أو تثبيته، ولتجنب هذه المشكلات المحتملة، قد تحتاج إلى الانتظار لمدة يوم أو يومين قبل تثبيت التحديث، مما يسمح بتخفيف ازدحام الخادم وضمان تجربة ترقية أكثر سلاسة.
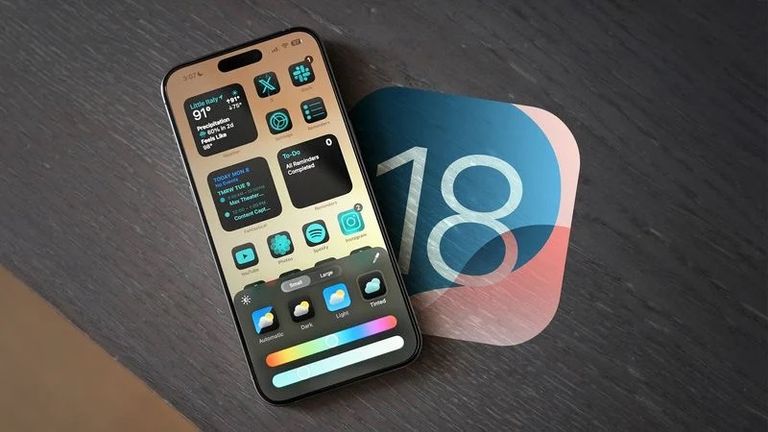
مميزات iOS 18
يأتي iOS 18 بـ8 ميزات رئيسية جديدة، لكن ميزات Apple Intelligence لن تكون مضمنة مع هذا الإصدار.
1 ـ شاشة رئيسية قابلة للتخصيص
يتيح iOS 18 وضع أيقونات التطبيقات في أي مكان على شبكة الشاشة الرئيسية، وهناك خيارات تخصيص جديدة "داكنة" و"ملونة" لإعادة تلوين أيقونات التطبيقات.
يمكن أيضا تعيين أيقونات التطبيقات لتظهر بشكل أكبر، بدون تسميات نصية أسفلها.

2 ـ مركز التحكم المعاد تصميمه
تمت إعادة تصميم مركز التحكم على iOS 18. مثل الشاشة الرئيسية، حيث أصبح الآن أكثر قابلية للتخصيص، مما يسمح بإعادة ترتيب عناصر التحكم وتغيير حجمها عبر صفحات متعددة.
يمكن بسهولة إضافة المزيد من عناصر التحكم من معرض عناصر التحكم الجديدة كليا.

3 ـ تحسينات iMessage
تلقى iMessage مجموعة واسعة من الميزات الجديدة على iOS 18، بما في ذلك القدرة على استخدام أي رمز تعبيري كرد فعل Tapback، وتأثيرات نصية مثل "Shake" و"Explode"، وخيارات التنسيق مثل الخط العريض والتسطير، والقدرة على جدولة الرسائل المراد إرسالها. لاحقًا، دعم RCS لتحسين المراسلة مع أجهزة Android والمزيد.
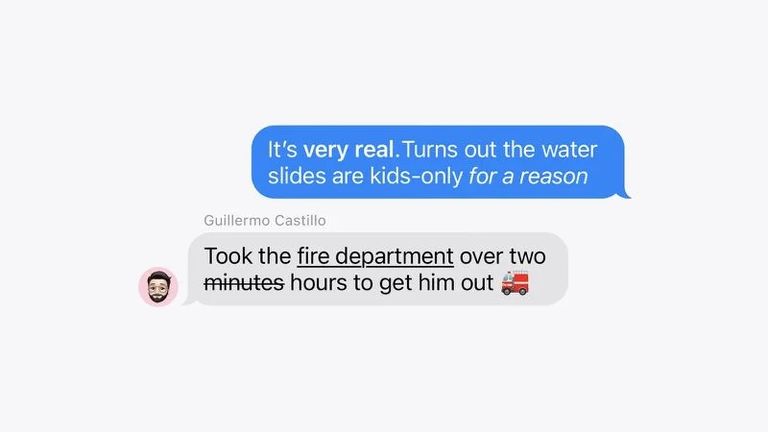
4 ـ تطبيق الصور المعاد تصميمه
تقول أبل إن تطبيق الصور تلقى أكبر عملية إعادة تصميم له على الإطلاق على نظام التشغيل iOS 18، مع إزالة علامات التبويب لصالح تخطيط الكل في واحد.
وكانت التغييرات مثيرة للجدل، مما دفع شركة أبل إلى تعديل تصميم التطبيق طوال فترة الاختبار التجريبي لنظام التشغيل iOS 18.
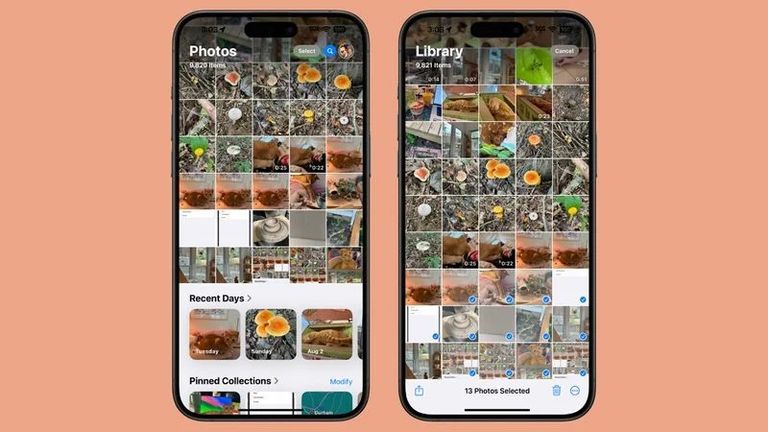
5 ـ أقفال التطبيقات خلف معرف الوجه
يقدم iOS 18 القدرة على قفل أي تطبيق خلف Face ID أو Touch ID أو رمز مرور آيفون لأغراض الخصوصية والأمان.
بالإضافة إلى ذلك، يمكنك الآن إخفاء أحد التطبيقات، مما ينقله إلى مجلد تطبيقات مخفي مقفل.

6 ـ تطبيق كلمات المرور
يتضمن iOS 18 تطبيق كلمات المرور الجديد كليا الذي يعرض العديد من الميزات المتوفرة مسبقا من خلال iCloud Keychain في تطبيق الإعدادات.
يسهل التطبيق إدارة كلمات المرور ومفاتيح المرور ورموز المصادقة الثنائية والمزيد.
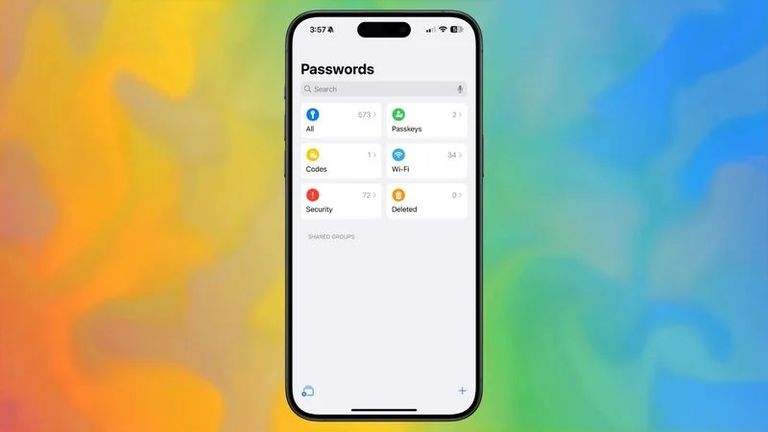
7 ـ التحكم في التشتيت
يمكن استخدام ميزة التحكم في التشتيت الجديدة المضمنة في Safari لإخفاء بعض عناصر موقع الويب، مثل نماذج الاشتراك في النشرة الإخبارية ومطالبات إذن ملفات تعريف الارتباط.
ومع ذلك، تقول شركة أبل إن الميزة ليست مصممة لتكون أداة حظر الإعلانات. إذا قمت بإخفاء لافتة إعلانية، فسوف تصبح مرئية مرة أخرى في حالة تحديث محتوى الإعلان.
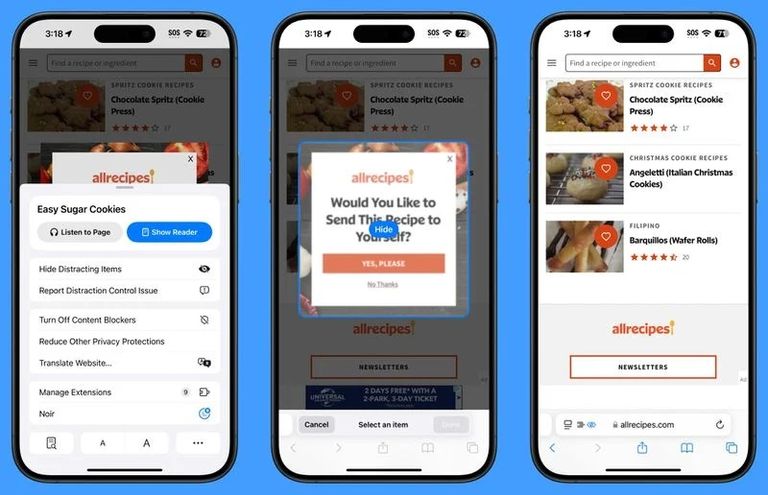
8 ـ وضع اللعب
تم تقديم وضع اللعب لأول مرة على أجهزة Mac، وهو متاح الآن على آيفون.
تقول أبل إن وضع اللعب "يقلل من نشاط الخلفية للحفاظ على معدلات إطارات عالية باستمرار" أثناء اللعب، و"يقلل بشكل كبير" من زمن الوصول الصوتي مع AirPods، ويجعل وحدات التحكم في الألعاب اللاسلكية "تستجيب بشكل لا يصدق".

كيفية تجهيز آيفون الخاص بك لنظام التشغيل iOS 18
هناك بعض الأمور التي يجب مراعاتها قبل الترقية، ستحتاج أولا إلى التأكد من أن جهازك متوافق مع البرنامج الجديد.
هل جهاز iPhone الخاص بي متوافق مع iOS 18؟
يتوافق نظام iOS 18 مع هاتف iPhone XR، وبالتالي يتوافق أيضا مع طرازي iPhone XS وiPhone XS Max مع شريحة A12 Bionic نفسها، بمعنى آخر، iOS 18 متوافق مع نفس موديلات iPhone مثل iOS 17:
استعادة مساحة تخزين الجهاز
قبل أن تحاول الانتقال إلى iOS 18، ستحتاج أولا إلى التأكد من أن جهازك به مساحة كافية لتنزيل نظام التشغيل الجديد وتثبيته عبر الهواء.
مع أخذ ذلك في الاعتبار، من المفيد النظر في التطبيقات التي قمت بتثبيتها حاليا على أجهزتك وما إذا كنت تحتاج إليها حقا. قم بالتمرير عبر شاشتك الرئيسية وتحقق من المجلدات الخاصة بك لالغاء أي تطبيقات منسية منذ فترة طويلة والتي تشغل مساحة تخزين ثمينة.
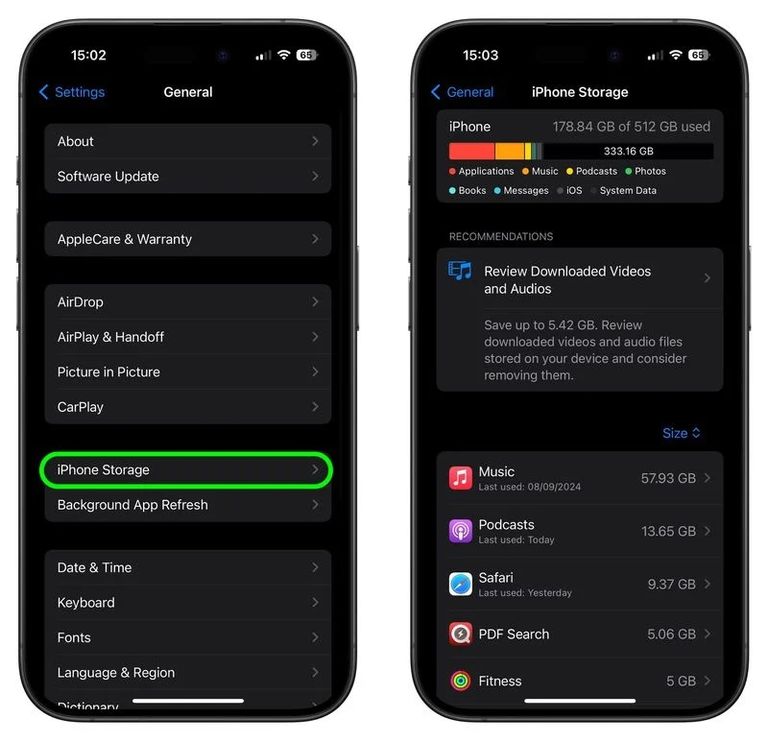
يمكنك حذف التطبيقات عن طريق الضغط بإصبعك عليها والنقر على علامة X التي تظهر في زاوية الأيقونة الخاصة بها. بدلا من ذلك، انتقل إلى الإعدادات ثم عام ثم تخزين iPhone/iPad، وانقر فوق أي تطبيقات لا تستخدمها، ثم حدد حذف التطبيق.
تحقق من حجم أي وسائط اجتماعية أو تطبيقات مراسلة قمت بتثبيتها، مثل فيسبوك وواتساب، غالبا ما يتضخم حجم هذه التطبيقات بعد فترات طويلة من النشاط بسبب سجل الدردشة والتخزين المؤقت للوسائط وما شابه، لذلك قد ترغب في حذفها وإعادة تثبيتها للبدء من جديد.
تأكد أيضا من الاستجابة لأي توصيات شخصية على شاشة تخزين آيفون، مثل الاحتفاظ بالصور عالية الدقة في iCloud والإصدارات الأصغر حجما على جهازك، أو السماح لنظام iOS بإلغاء تحميل أي تطبيقات لا تستخدمها كثيرًا تلقائيًا.
قم بعمل نسخة احتياطية مؤرشفة لجهازك على جهاز Mac
من أفضل الممارسات أن يكون لديك نسخة احتياطية محلية لجهازك مخزنة على جهاز الكمبيوتر الخاص بك في حالة حدوث خطأ ما، أو حدوث الأسوأ وفشل تثبيت iOS 18.
إذا كنت بحاجة إلى الرجوع إلى الإصدار السابق بعد وقت قصير من تثبيت تحديث iOS جديد، فمن الضروري عمل نسخة احتياطية محلية مؤرشفة مسبقا، وإلا فلن تتمكن من العودة مرة أخرى إلى iOS 17/iPadOS 17 إذا ساءت الأمور.
قم بتوصيل جهاز iPhone الخاص بك بجهاز Mac الخاص بك باستخدام الكابل المرفق.
اسمح للملحق بالاتصال بالنقر فوق "السماح" في مربع الحوار.
افتح نافذة Finder من خلال النقر على أيقونة Finder في Dock.
انقر على اسم جهاز iOS الخاص بك في الشريط الجانبي.
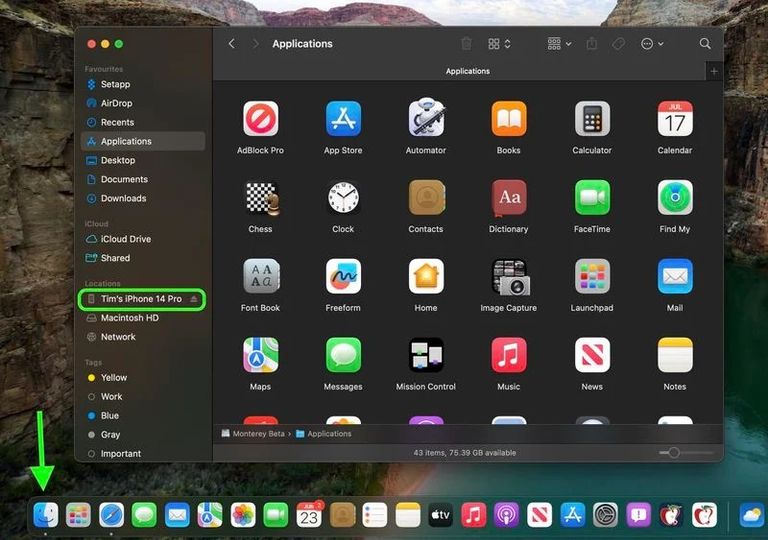
إذا كانت هذه هي المرة الأولى التي تقوم فيها بتوصيل جهازك بجهاز Mac الخاص بك، فانقر فوق Trust في نافذة Finder.
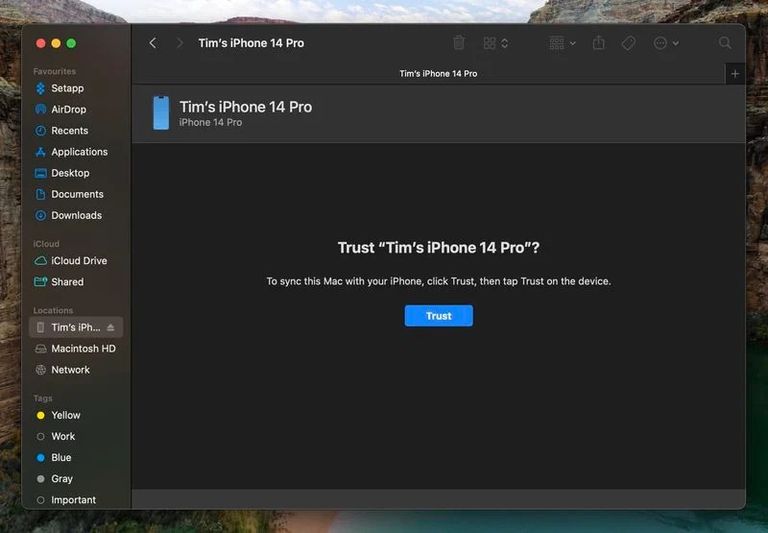
اضغط على "Trust" على جهازك عندما يُطلب منك ذلك، ثم أدخل رمز المرور الخاص بك للتأكيد.
في علامة التبويب "عام"، انقر فوق الدائرة المجاورة للمكان الذي يشير إلى نسخ جميع البيانات الموجودة على جهاز iPad احتياطيا إلى جهاز Mac هذا.
إذا كنت تريد تشفير النسخة الاحتياطية، فحدد المربع بجوار تشفير النسخة الاحتياطية المحلية، ثم أدخل كلمة المرور لحماية بياناتك.
إذا كنت لا تريد إنشاء نسخة احتياطية مشفرة، أو إذا قمت بالفعل بإعداد نسخ احتياطية مشفرة، فانقر فوق النسخ الاحتياطي الآن. عند الانتهاء من النسخ الاحتياطي، يمكنك العثور على تاريخ ووقت آخر نسخة احتياطية في علامة التبويب "عام"، أعلى الزر "إدارة النسخ الاحتياطية" مباشرةً.
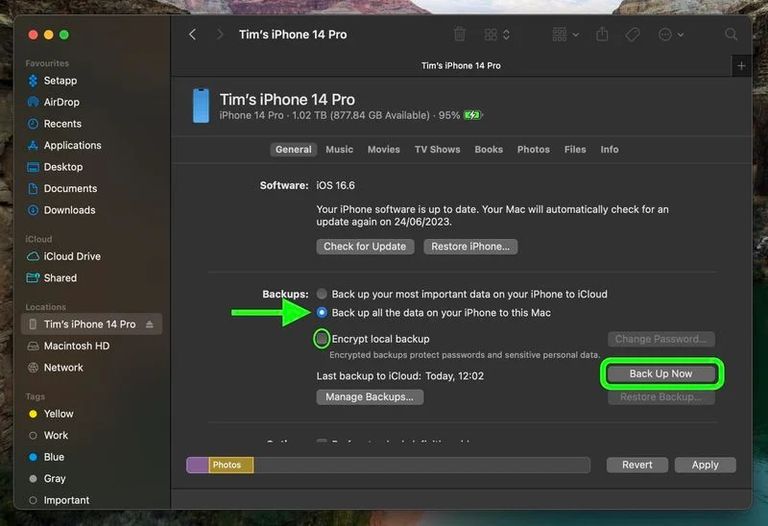
أخيرا، قم بأرشفة النسخة الاحتياطية: حدد إدارة النسخ الاحتياطية ثم حدد النسخ الاحتياطي، ثم انقر بزر الماوس الأيمن على النسخة الاحتياطية واختر أرشيف. يؤدي هذا إلى حمايته من الكتابة فوقه بواسطة النسخة الاحتياطية المحلية التالية أو حذفه تلقائيا إذا كانت مساحة التخزين منخفضة على جهاز Mac.
تذكر أنه لن تتم الكتابة فوق هذه النسخة الاحتياطية عندما تقوم بعمل نسخة احتياطية يدويا أو تلقائيا لجهاز آيفون الخاص بك في المستقبل، لذا يمكنك استعادتها في أي وقت باستخدام خيار استعادة النسخة الاحتياطية في نفس شاشة Finder.
aXA6IDIxNi43My4yMTYuODYg
جزيرة ام اند امز






